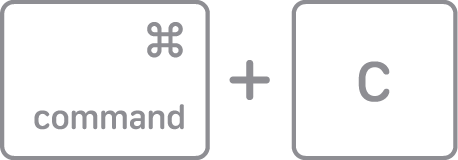Note that the process for saving screenshots changed in Mac OS Lion (10.7) and higher, which removed the 'Save As' option from the 'File' menu. Follow the same steps to save the image as JPEG or other formats. A camera icon will appear, and you can click on any app's window to take a full capture of the window only.
Using the same keyboard shortcut as for a selection, press the space bar after you see the crosshairs. You can also take a screenshot of one application's window only. Next, click on 'File' in the menu bar, then 'Save As' to save the image as your desired format (JPEG, JIFF, etc.) and with your preferred size. Open the image in Preview by double-clicking it.
Download the QuickTime movie showing off this process.īy default, a new image will be saved on your desktop, whether you took a full-screen capture or just a selection of a specific area.For the latter, once you use the shortcut, your mouse pointer will turn into crosshairs, and you would click on one point of the screen, then drag and release your mouse to take a capture of the selected area. Pressing Command-Shift-3 will take a screenshot of the entire screen, while Command-Shift-4 will let you take a screenshot of just a selected area of the screen instead.
This video demonstrates how easy it is to take a screenshot with shortcuts in Mac OS X.